How to convert a PNG to a JPG on your Mac computer. Open your PNG file with Preview. It should be the default image viewer on your Mac — but you can also right click on the file, scroll down.
- How To Make Screenshot On Mac Computer
- Change Mac Screenshot To Jpg
- How Do I Convert A Screenshot To A Jpeg On A Mac
- Saving Screenshots As Jpeg Macbook Pro
- How To Convert Screenshot To Jpg Mac
- Convert Using Online Tools. Well, this is the last alternative if you have a large pile of PNG screenshots. You can use online tools to convert a PNG screenshot to a JPG image.
- RELATEDHow to Convert Images into a PDF File on iPhone Converting photos to PDF on a Mac is really easy, and it makes things much more manageable if you’re scanning in documents. Scanners typically import photos in.JPG format.
- Select the JPEG picture option in the output format list. Step 4: You can rename the JPEG output and decide the destination. Click the Save button to save photos as JPEG. Way 3: How to Convert to JPEG on macOS. What should be the best image editors on Mac? The default image editing software, Preview, has the ability to save other format images.
It is always unsafe to send complete information or link than just a screenshot. So it is always a better idea to share a screenshot with adding a link into it.
You can easily make a screenshot into a link on both Mac and Windows PC. All you need is to have an active internet connection and a screenshot.
How To Make Screenshot On Mac Computer
There are two ways to create a screenshot into a link
- Using extensions
- Using Online service
If you have a regular work on screenshots and sharing to others then we recommend you to use an extension which is available for most of the browsers such as Google Chrome.
If you have a limited work then, using online link attachment is the best for you.
Create a screenshot into a link using Extension
There are so many useful extensions available for your browser in order to boost your productivity. And when it comes for screen capturing, there are also many extensions available.
We recommend you to use Lightshot if you are using Chrome browser. It is one of the best and free extension. You can also drag your screenshot into the official website and create a link.
It is easy to use, lightweight add on for all your need.
Just go to the official website, click on Download Lightshot for free button and wait till the download process gets completed.
NOTE: There are more advanced features available if you use extension instead of online service such as uploading, sharing, save, copy, looking for similar images on Google and much more.
Once you have downloaded and installed the extension, just print the screen and choose the require area which you wish to capture.
Underneath the screenshot there is toolbar offering you the features, click on the required function.
Tip: For individual tutorials of all steps involved, visit here.
Once the link is created, you can manually share with anyone.
Add screenshot into a link using online services
There are so many online services available that let you create a link by just drag and drop option.
You can also use Lightshot but we recommend using Paste.Pics which is more clear and you can also shorten your link.
Just open the official website, either browse your photo or drag it on the space provided.
Once it successfully uploaded, it provides you a link there.
You can shorten the link from the options and also edit your screenshot from there. Some features are adding text, cropping, marking, scaling, and many others.
Do you like to go for Pro?
If you are looking for professional screen capturing software and recorder then the best software is Snagit which offers you amazing features.
Some of the features are
- Screen capturing and recording
- Panoramic capture
- Pre-made layouts
- Create Videos/ GIFs from a screenshot
- Add annotate
- Add texts & icons
There are so many other professional features are available if you have Snagit. This is a paid software but you can try it for free.
You may also like:
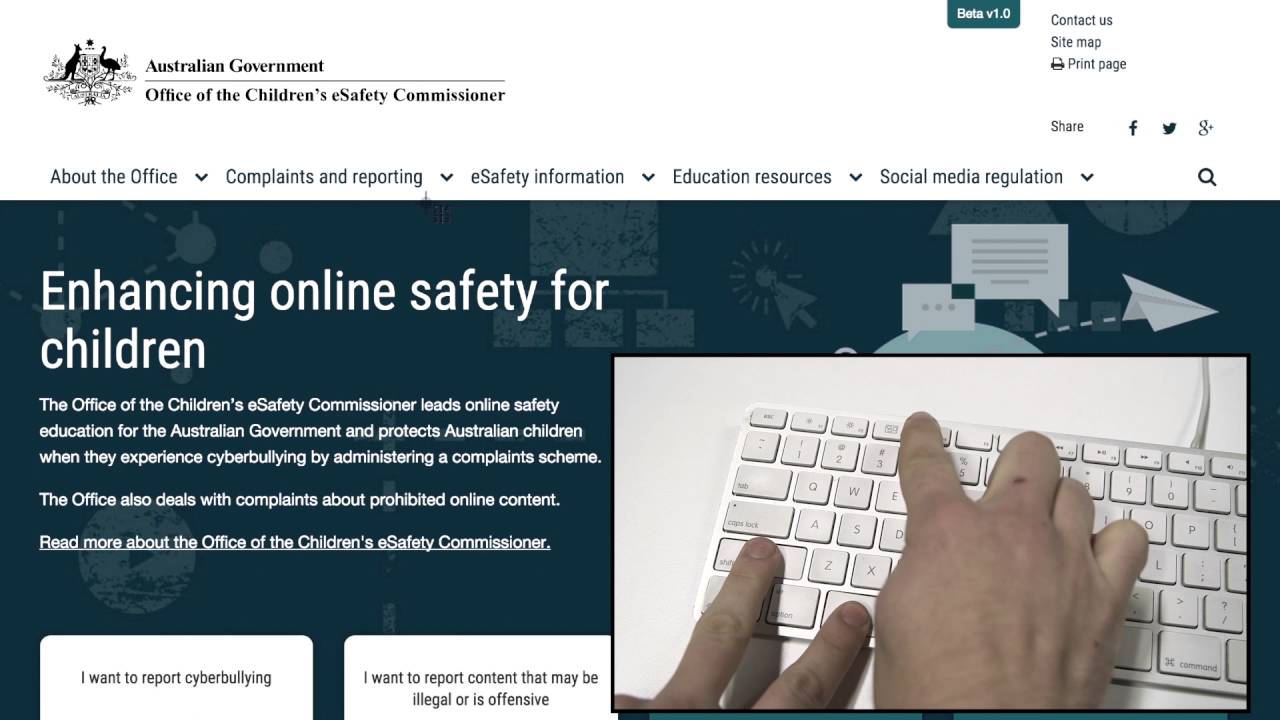
It’s super easy to copy and paste text from websites, Word documents and emails, just to name a few. What if you want to copy text from screenshots or images? You’ll need a piece of OCR software. This article will show you how to OCR screenshot or image on Mac in 6 different ways.
Best Image/Screenshot OCR Mac
- OCR screenshots, images and PDFs;
- OCR files to Text, Word, Excel, PowerPoint, HTML, Pages, Keynote, etc.;
- Accurate OCR;
- Batch OCR files;
- Extended features: create and convert PDFs, protect and compress PDFs;
What is OCR?
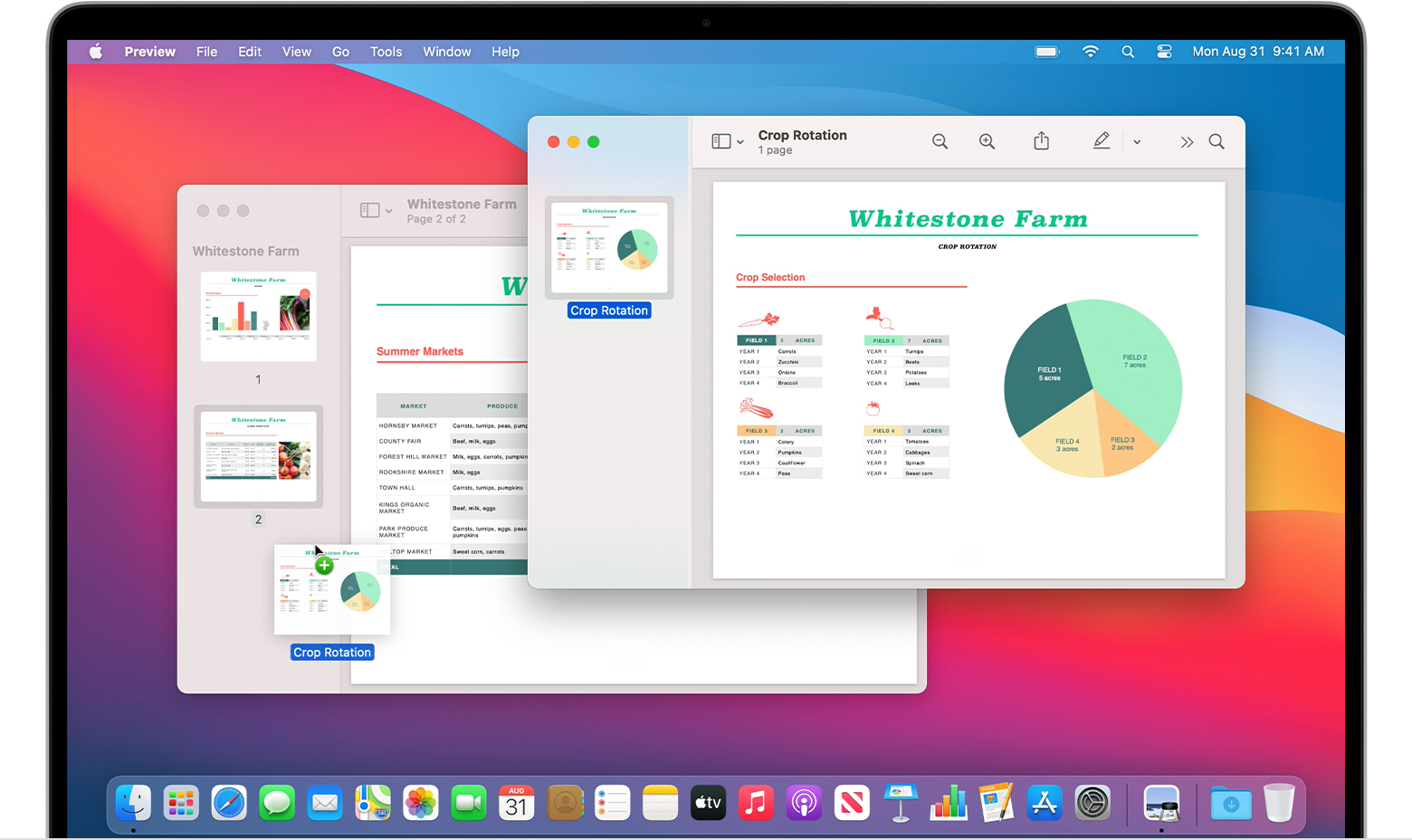
OCR is the abbreviation of Optical Character Recognition. According to Wikipedia, it is the mechanical or electronic conversion of images of typewritten or printed text into machine-encoded text.
Sometimes, we may have some images that contain a lot of text and we need those. Before the advent of OCR technology, people usually input manually which is time consuming. But with the OCR technology and OCR software, you can extract the text from screenshot or image easily on mac.
OCR Mac apps vary in performance, capacities, speed and usability. Without an OCR tool, you never be able to extract texts from a photo or screenshot. Here we pick 6 best tools to OCR screenshot or image on Mac with accurate results.
3 Best Desktop App to OCR Screenshot & Image on Mac
The Best Screenshot/Image OCR on Mac
In fact, OCR is never easy. Though there are so many OCR tools available, just several among them can bring satisfactory OCR results. Still, some of them come with a high price tag. Luckily, we have Cisdem PDF Converter OCR.
Cisdem PDF Converter OCR for Mac is a PDF converter with a powerful OCR engine, providing the best solution for screenshot /image OCR on Mac. It packs in a PDF converter and PDF creator, allowing users to manipulate their PDF files easily and efficiently.
Why Cisdem PDF Converter OCR?
- OCR screenshot and image to Text, Excel, Word, HTML, PowerPoint, etc.;
- Export screenshots or images as well-formatted files;
- Support OCR PDF on mac;
- Advanced OCR settings for accurate results;
- Support OCR in over 200 languages including English, German, Japanese, etc.;
- Batch OCR screenshots or images with high speed;
- Extended features: Convert PDF, Create PDF, Protect and compress PDF;
How to OCR screenshot/image on Mac using PDF Converter OCR?
Step 1Drag screenshots or images into the app.
Download and install Cisdem PDF Converter OCR for Mac. A free trial is offered. Launch it. Add screenshot or image for OCR by dragging and dropping or by clicking the add button.
Step 2Select an output format and file language.
Click the format dropdown list to select an export format. To extract plain text from images, just select the option to TXT. If you want it to retain formatting, choose to DOCX. If it’s a screenshot of a scanned table, then to Excel can be the best output option.
Then choose file language.
Step 3Optional. Use advanced OCR settings.
For better OCR results, you can click on the Advanced Settings icon. A new interface will appear and you will notice all the contents are marked in different colorful boxes. Make sure all
all the OCR applied zone are marked properly, if not, manually adjust. For example, if you want to output a selected part as table, remove the mark box in this zone, click on 'Mark Tables' toolbar in the OCR applied zone, then drag a mark box to select the preferred part. You can resize the mark box by dragging its corners.
Step 4Start OCR screenshots or images on Mac.
Click Convert, select a location to save the output file and click Save to OCR screen capture on Mac.
Use Prizmo
Prizmo is another program allowing users to OCR and extract text content from PDF files or images such as PNG, JPEG and TIFF. By default, Mac saves screenshots as PNG, so you can use this tool to effortlessly OCR text from screenshots or other images. It can perform OCR in 25 languages such as English, Finnish and French. However, it doesn’t support exporting to some widely used formats such as Word and Excel.
Pros
- Decent OCR performance;
- Enables users to optimize images for better OCR results
- Multiple supported input/output formats and OCR languages
- Allows users to manually correct text before exporting
- Built-in translator and TTS reader;
Cons
- Can’t extract tables from screenshots or images;
- Doesn’t allow screenshot OCR to Excel;
- A bit costly
Steps to OCR Screenshot or Images on Mac with Prizmo
- Step 1. Install and run the app. Import one or multiple screenshots.
- Step 2. In the Prepare window, you can get an image better prepared for OCR.
You can rotate, crop and adjust things like brightness and contrast. - Step 3. Click Recognize to start image OCR.
The right column will display the extracted text which is copyable and editable. You can manually make correction if any error appears. In the bottom toolbar, there are a few tools such as Merge, Translate and Speech. If the content in your screenshot is in a foreign language, say, Japanese, you need to click the Language button to change language. If the OCR result is not satisfactory, you can click Prepare to further fine-tune the image. - Step 4. Click the share icon in the upper right corner and select the output format;
- Step 5. Check the OCRed file and save or rename as needed;
Use PDFpen
To OCR screenshot on Mac, you can also use PDFpen. It can digitize scanned documents by using OCR and allows you to effectively extract content from images and scanned documents. There are a number of output formats supported by PDFpen, such as Word, plain text, rich text and images. However, you can’t directly OCR screen capture to Excel.
Pros
- Performs OCR on images and scanned PDFs;
- Allows users to OCR screenshots on Mac in bulk;
- Easy file importing from local hard drive, scanners, etc.;
- Allow optimize screenshots for better OCR performance;
- Supports multiple languages;
- Offers useful PDF tools such as markup, signature, combination, etc.
Steps to OCR Image or Screenshot with PDFpen on Mac
- Step 1. Download and install PDFpen on your Mac.
- Step 2. Select File > Open to add images or screenshots.
- Step 3. Select OCR language. The default language is English. Click OCR Document.
- Step 4. Correct texts before output.
Once the process is finished, the text in the screenshot will become selectable, copyable and editable. To make correction, select the text you want to edit and click Correct Text in the toolbar. - Step 5. Go to File > Export and choose the output format.
2 Best App to OCR Screenshot on Mac
Screenotate
Change Mac Screenshot To Jpg
It is a basic screenshot-taking tool with OCR functionality. This lightweight desktop app allows users to easily capture a screenshot and perform OCR on it. It currently only supports OCR in English, but users can expect more supported language with the future updates.
Advantages:
- Easy to use;
- OCR Screenshots to text;
- Fast OCR;
Disadvantages:
- Can only OCR screenshots;
- Export as HTML text only;
- No batch support;
Steps to OCR Screenshot on Mac with Screenotate
- Step 1. Go to https://screenotate.com/, download and install Screenotate;
- Step 2. Press Shift+Command+4 to take screenshot on your mac;
- Step 3. Click on the Screennotate icon and find the screenshot file;
- Step 4. Then open the screenshot and copy the text in HTML output, then paste as needed.
Easy Screen OCR
Easy Screen OCR for Mac is somewhat like an advanced version of Screenotate. It supports over 100 languages. It only works on screenshots and allows extracting plain text only from screenshots. You can’t add files from folders or other sources. But you are able to utlize this tool to translate the screenshot texts into 20+ languages, including English, Arabic, Chinese, Korean, Thailand, etc.
How Do I Convert A Screenshot To A Jpeg On A Mac
Advantages:
- Easy to use;
- OCR Screenshots to text;
- Support 100+ file languages;
- Translate to 20+ languages;
Disadvantages:
- Only OCR screenshots;
- Export screenshots only as Text;
- No batch OCR;
:max_bytes(150000):strip_icc()/commandinterminal-0a1084e9cffa4b73be07145f17ec076a.jpg)
Steps to OCR Screenshots on Mac with Easy Screen OCR
- Step 1. Download and install Easy Screen OCR on your Mac, launch it;
- Step 2. Click on the icon and choose “Capture Screenshot”, select the part to take screenshot;
- Step 3. Then click “OCR” to turn screenshot to editable text;
- Step 4. Copy or translate the texts as needed.
Best online, free Screenshot/Image OCR for Mac
Saving Screenshots As Jpeg Macbook Pro
OnlineOCR.net is a free online service that you can use to OCR images and PDF files. It’s web-based and compatible on all platforms including Mac. It supports 46 languages and allows you to OCR screenshots or images to Excel, Text and Word. The accuracy is relatively higher than its competitors.
Advantages:
- Free and easy to use;
- Support screenshot and image OCR;
- OCR images and PDFs to Text, Excel, Word;
- Support 46 languages;
How To Convert Screenshot To Jpg Mac
Disadvantages:
- Mix file size limit 15MB;
- No batch OCR support;
- Potential risks of information leakage;
Steps to OCR Screenshot or Image with OnlineOCR
- Step 1. Go to OnlineOCR;
- Step 2. Click “Select file” to upload screenshot or image;
- Step 3. Choose file language;
- Step 4. Select output as needed;
- Step 5. Click “Convert” to start the image OCR.
- Then save the output file to your Mac.
Wrapping up
To OCR screenshot or image on Mac, you have many choices. If your work involves OCR and manipulation of PDF files, professional software like Cisdem PDF Converter OCR will definitely be very useful. They can OCR text, tables and complex formatting and provide enough export options. For an occasional need to OCR screens for plain text extraction, a simple screen ocr or online ocr tool is worth a try.