Expand cloud storage on Mac
Over the years, you might have noticed that Google is taking over our digital lives. It’s likely that google.com is your default page, Google Chrome is your default browser, and Gmail is your default email provider.
Today, Backblaze for Mac 7.0 is being released. All clients will update over the next two weeks, or you can download by clicking on the Backblaze icon in the Menu Bar and check for updates. Sep 09, 2017 This Mac app was originally produced by Backblaze, Inc. The size of the latest downloadable installer is 24.4 MB. Our antivirus analysis shows that this Mac download is safe. The application belongs to System Tools. The following versions: 3.0, 2.2 and 2.1 are the most frequently downloaded ones by the program users. The application's installer. Backblaze free download, and many more programs. Backblaze Mobile for iOS is a free app to view, download, and share any files that you have backed up to your Backblaze Personal Backup account. Do you use either CrashPlan or Backblaze to backup your personal data files on your Mac? Starting with macOS Mojave (aka macOS 10.14), Apple implemented tighter privacy restrictions. Consequently, you now need to explicitly grant permissions to CrashPlan and Backblaze so these applications can access all of your files and folders on your Mac.
Another big part of Google today is Google Drive — its cloud storage solution. Google Drive is popular among consumers mostly because the first 15 GB come free with your Gmail account, and you can save any kind of file there.
When it comes to upgrading to a paid account, Google Drive is also cheaper than other alternatives like Dropbox and Box, and more powerful (and cross-platform) than iCloud. All this makes Google Drive a compelling option for your personal cloud storage.
For businesses, Google Workspace gives 30 GB of storage with a basic account but also aims to effective replace Microsoft Office, as it integrates with Word, Excel, PowerPoint as well as offers its rival apps like Docs, Sheets, and Slides — all of these can be edited right within your browser.
You can store anything in Google Drive, which is great. But what happens when you want to download files from Google Drive back to your Mac? Or if you want to know how to download Google Drive archive to back it up somewhere else? Or if you simply maxed out your free space and want to move your files to your Mac to avoid a paid plan?
Why Download Files From Google Drive?
No matter which cloud storage you choose it’s important to back up your files somewhere, be it on your Mac, an external drive, or even another cloud solution.
Backups are lifesavers if there’s ever a blackout, a server is down, or you accidentally delete files from Google Drive without noticing it in time.
Note: Google Drive now deletes files from the trash after 30 days.
So let’s explore all the ways you can download from Google Drive, whether you’re using a browser, Finder, or a third-party app.
How to download Google Drive files in browser
Most people use Google Drive today as a way to create and work with Google Docs, Sheets, Slides, and other files using Google Drive’s editing functionality. Any of these files that Google supports can be downloaded in a variety of formats:
Open a Google Docs file
Click File ➙ Download ➙ Microsoft Excel (or select any other format)
For images and PDFs the process is a bit different. Just find and click the Download icon in the top menu, and the file will be saved to your Downloads folder on Mac by default.
If you want to download more than one file at a time or download a folder from your Google Drive, just select the necessary files while pressing ⌘, open the right-click menu, and pick Download. Google Drive will zip all the files into an archive and save it in your Downloads folder.
Backblaze Download Mac
Lastly, those who are looking to migrate off Google completely or use a proper backup solution for their files could do so with an official Google feature for downloading data.
Warning: This might take up to a day bor so, depending on how much data there is in your Google Drive account.
To download an archive of your Google Drive:
Click on your Account image in the top-right corner
Select “Manage your Google Account”
Switch to the “Data & personalization” tab
Scroll down and pick “Download your data”
Check every Google service you want to archive
Choose the frequency and the type of your export
When your Google archive is ready, you’ll get an email with an action to “Download your files”. Then make sure to back up the archive somewhere else.
How to download from Google Drive on Mac
Sometimes, however, you want to access your files locally on Mac, even without any internet connection.
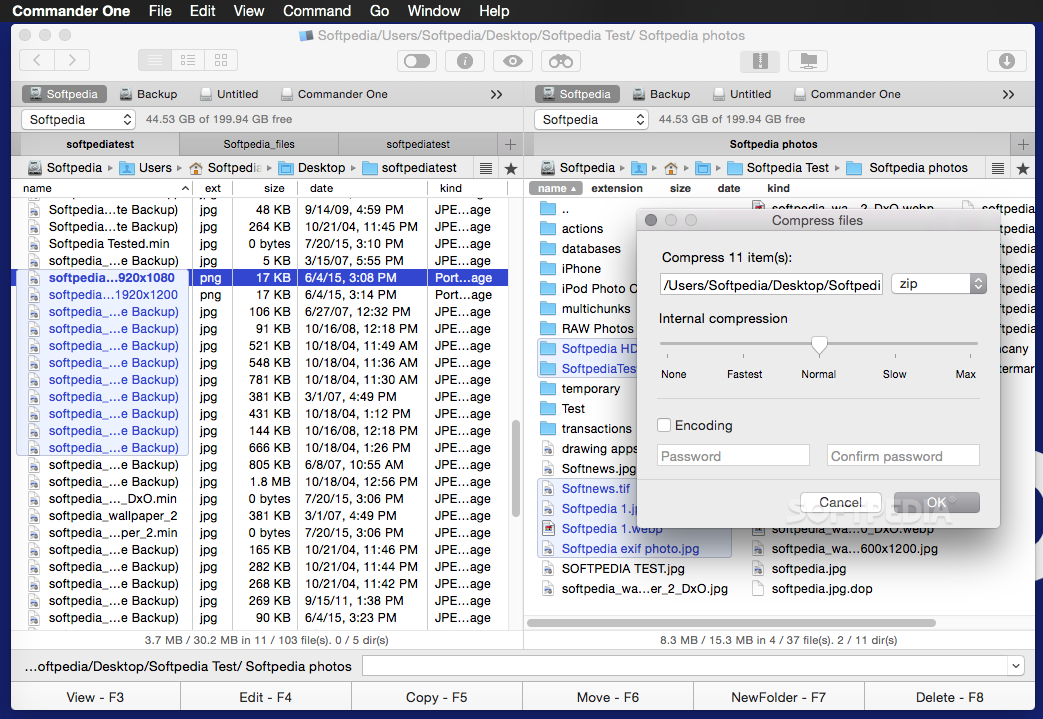
If you need to work with files in Google Docs offline, you can do so by using the Google Chrome browser, since you need to load the editing environment to manipulate them.
But there are a few other options when it comes to managing all the other Google Drive files on your Mac.
Unfortunately, there’s no full-featured Google Drive desktop app for Mac that would emulate all the online functionality. There is, however, a Backup and Sync from Google app, which lives in your menu bar and could be integrated with Finder.
Backup and Sync from Google essentially behaves like an external drive. You can drop files into it which would sync online. If you delete files, they could be removed from Google Drive as well.
Here’s how to install Backup and Sync from Google:
Visit google.com/drive/download
Click Download under “Backup and Sync”
Agree and Download
Install the .dmg file
After the installation, a Google Drive icon will appear in your Finder sidebar. All your Google Drive files will sync automatically. Use this folder just like any folder on your Mac. You can drop files in there, copy them, take them out, rename them, etc.
Finder on Mac gets you the basic file and folder functionality. However, if you’re not just looking for how to download files from Google Drive but also how to supercharge your Finder and make it a mighty file manager, you need a tool like Forklift.
Forklift is a smart file manager that makes sure you have complete control of any files, folders, external drives, backups, and servers on your Mac.
Using Forklift, you manage all files in a slick dual-pane window. You can SFTP into any server and backup solution, and easily drag and drop any files between them, including Google Drive. You also have the option to quickly preview files and access them via preferred software. All in all, Forklift can serve as one of the best ways to manage and download files from Google Drive.
What if you want to know how to download from Google Drive in multiple accounts, that’s where the standard Finder solution starts to break. The problem is that Backup and Sync from Google doesn’t support multiple accounts, instead you can only effectively have a duplicate app running in your menu bar. To manage multiple storage accounts like that, what you need to use is CloudMounter.
CloudMounter is an all-in-one Mac app for all of your storage accounts, from Amazon S3 to Google Drive to Dropbox to Backblaze — you name it! However, CloudMounter doesn’t just add more folders to your Mac, it mounts every storage as an external drive, so they don’t take up local space by default.
All storage options can still be accessed through Finder or CloudMounter in your menu bar, and you can rename them as you see fit — so you can have as many Google Drive accounts as you want working together. In addition, you can selectively encrypt any drives to make sure your backups are absolutely safe.
As you can see, there are quite a few options for how to download files from Google Drive. You can get files individually right from the Google Docs editor, you can download files by browsing Google Drive online as well, or you can also download all your data from Google as an archive.
Alternatively, try installing the Backup and Sync from Google app to your Mac and moving files around that way. If you want a more powerful Finder experience that easily connects to various storage solutions, use Forklift. Finally, to be able to juggle multiple backups and cloud storage providers without taking any actual storage space on your Mac, make sure to mount them with CloudMounter.
Best of all, both Forklift and CloudMounter are available to you absolutely free for seven days through the trial of Setapp, a platform with more than 210 productive Mac apps to solve any problem at hand, from writing without distractions (Ulysses) to recovering deleted files (Disk Drill). Try every Setapp app at no cost today and find your new favorites!
Backblaze Downloader Mac
The discontinuation of CrashPlan for Home on 22 October 2018 is coming soon (see “CrashPlan Discontinues Consumer Backups,” 22 August 2017), so I’ve been receiving questions about how best to restore files from the Internet backup service we now recommend, Backblaze (also a TidBITS sponsor).
With Backblaze, backups are largely automatic and work seamlessly in the background, but the process of restoring files requires more attention. It’s worth practicing these steps in advance so you can remain calm and work with assurance if you suffer a lost or corrupted file. And there’s no need to wait for Friday the 13th to do it (see “International Verify Your Backups Day,” 13 July 2018).
Get to the Starting Line
First, you need to log in to Backblaze and get to the point of selecting files:
- Click the Backblaze button in the menu bar and choose Restore Files.
- Your default Web browser opens to a Backblaze login page. Enter your credentials and click Sign In. If you have two-factor authentication enabled, enter that code as well, either from your authenticator app or SMS message.
- You’re given three choices: Download Zip, USB Flash Drive, and USB Hard Drive. I cover only the first option here, and note that it’s a bit of a misnomer because you don’t need to download a Zip file if you want to restore only a few files. The other two options are essential if you need to restore so much data that the download would take days.
Select Download Zip.
(As an aside, the USB Hard Drive option is limited to 4 TB per drive, so if you want to back up an 8 TB drive to Backblaze, consider partitioning it into two 4 TB volumes to simplify asking for a restore drive containing all your files.) - If you have a private encryption key, enter that in the field near the bottom of the page, scrolling if necessary to see it. Click Unlock.
A file browser appears on the bottom of the page that lets you select files to restore. It will likely take a couple of minutes to load your files, so be patient.
At the top of the interface, you can specify the computer and backup from which you wish to restore. Backblaze retains previous versions of files for up to 30 days, so if you need something other than the latest version of a file that hasn’t been touched in a while, leave Files From pop-up menu set to Beginning of Backup and set the To menu to the date from which you wish to restore. Click Go when you’re done.
In the file browser itself, you can check Select All Files and Folders if you wish, but unless you have an absurdly fast Internet connection, you’re probably better off having Backblaze send you a USB drive.
The file browser is largely self-explanatory. Click the expansion triangles to open folders and drill down to the files you wish to restore.
Restore a Single File

If you click a file’s name, you see options for downloading or sharing it immediately, assuming it’s smaller than 30 MB. Backblaze added this feature in 2017 in response to customer requests.
Click Download to download the file in your browser immediately. Clicking Share with Link instead exposes a text field containing a URL and a Copy button that copies the URL to your clipboard. Anyone with that link can download the file. See Backblaze’s documentation for some of the trickier details about sharing files in this way, which involves its B2 cloud storage service.
Restore Multiple Files
If you need to restore an entire folder or more than a handful of files, you’ll have to select the files in the browser and request a Zip file that takes time to prepare. But on the upside, you download all the files you need in one go.
In the file browser, indicate the files you want to restore by selecting their checkboxes. If you’re restoring from multiple folders, note how the folders and subfolders highlight in the sidebar, showing where you’ve marked files to download.
Once you’ve selected the files you wish to restore, click Continue with Restore.
Now it’s time to play the waiting game. Backblaze can take several minutes to assemble your backup archive, depending on how many files you’ve selected, the total size of those files, and the current server load. In my testing, it usually took ten minutes or less, even for a 24 GB restore.

Eventually, you will receive email telling you that your restore is ready. Click “Sign in to download them” to go to the restore page. (Alternatively, you can access the restore page at any time by signing into your Backblaze account on the Web and clicking My Restores.)
Once you’re there, click the Download button to get a Zip archive of the files you selected.
In case you find this process of requesting and downloading a Zip file confusing, I’ve made a video that should clarify it.
Backblaze Download Macos
Since you’re getting a Zip archive of the restored files, they won’t be restored to the Finder locations where they came from. Double-click the archive to expand it, and then move the files manually back to their proper locations.
Download Mac Games
To download a particularly large Zip archive, use the Backblaze Downloader app, as it is more efficient and reliable than a Web browser. When your restore is ready to download, launch the app, enter your Backblaze credentials, select a local folder to receive the download, click Sign In to Start, select a restore, and click Sign In to Start again. Note that you cannot initiate a restore from the Backblaze Downloader, just download one you’ve already created.
It’s All about Restoring
I’ve been a paying Backblaze customer for several years now, and although I’m happy with the service, it could use a better restore experience.
Ideally, Backblaze would provide a native Mac app for restoring that would eliminate the need for the browser interface, provide the download functionality of the Backblaze Downloader app, and offer the option of restoring files back to the locations from which they were backed up, much like Time Machine. That would eliminate the need to move files back to their original locations after restoring—not a big deal with a file or two, but a tedious task if you need to restore a large number of files and folders from all around your drive.
Backblaze Download Mac Os
Thankfully, I don’t have to restore from Backblaze very often, and it’s usually just a file or two when I do. But that’s what an Internet backup service is ideal for most of the time—retrieving a small amount of data that has slipped through other levels of your backup strategy. Of course, it’s also essential as a last line of off-site defense should your data disappear due to fire, flood, or theft.