- How To Get Powerpoint For Free On Mac Download
- How To Get Powerpoint For Free On Mac 2020
- How To Get Powerpoint For Free On Mac Desktop
Microsoft PowerPoint offers features to record audio narration and export as a video. PowerPoint records audio slide-by-slide rather than in one continuous file, allowing creators to easily re-record a slide if they make a mistake or need to change something later. Exporting as a video and uploading to Kaltura or Canvas for streaming is advantageous since it standardizes file types, doesn't require a download to view, is in a format that can be captioned, and allows viewers to navigate more efficiently.
Microsoft PowerPoint 2010 free trial gives you more ways to create and share dynamic presentations with your audience than ever before. Last update 8 Mar. 2016 Licence Free to try OS Support Mac Downloads Total: 4,941,725 Last week. NOTE: If you have an older version of PowerPoint, you may need to update it to access the features described below. Download PowerPoint Templates for Mac. If you need to prepare PowerPoint presentations using Office for Mac, then you can access thousands of free PowerPoint templates for Mac from the official Office website (under Template Gallery), but also from other free resources like our website FPPT. At Office website you can browse and download free.
With Microsoft 365, you get features as soon as they are released ensuring you’re always working with the latest. Create, edit, collaborate, and share presentations using PowerPoint for Mac. Now it’s easier than ever to create, edit, and share presentations seamlessly across your devices and with others. Apply or change slide layouts. Customize a slide master. Change the page orientation of your PowerPoint presentation. Create and use your own presentation template. Create your own theme in PowerPoint. Learn about SmartArt graphics. Compress the picture size. Add a transparent picture (watermark) to your slides.
A recent update has made the process comparable on a Mac, but the specifics vary. Windows 10 instructions follow; Mac users can click the link below to jump to the appropriate instructions.
Download Microsoft PowerPoint now and get the best way to create, edit and share slideshows and presentations from your iPhone or iPad. To create or edit documents, sign in with a free Microsoft account on devices with a screen size smaller than 10.1 inches. Unlock the full Microsoft Office experience with a qualifying Microsoft 365. Download Link: https://drive.google.com/drive/folders/0B28RLqJPPseyR2ZqdDBiWXZ3NHc.
Windows 10 Instructions:
The following instructions explain how to add audio to your PowerPoint presentation on Windows 10 and export that PowerPoint as an MP4. The text instructions cover the same information as the embedded video below. Quick heal total security free download for pc offline installer.
Microsoft PowerPoint 2010. This will download from the developer's website. Microsoft PowerPoint 2010 free trial gives you more ways to create and share dynamic presentations with your audience than ever before. Last update 8 Mar. 2016 Licence Free to try OS Support Mac Downloads Total: 4,941,725 Last week.
NOTE: If you have an older version of PowerPoint, you may need to update it to access the features described below. If you do not have PowerPoint, you can download it and other Microsoft Office products for free by going to office365.uwec.edu. If you have questions about updating or installing PowerPoint, contact the LTS Help Desk at [email protected] or 715-836-5711.
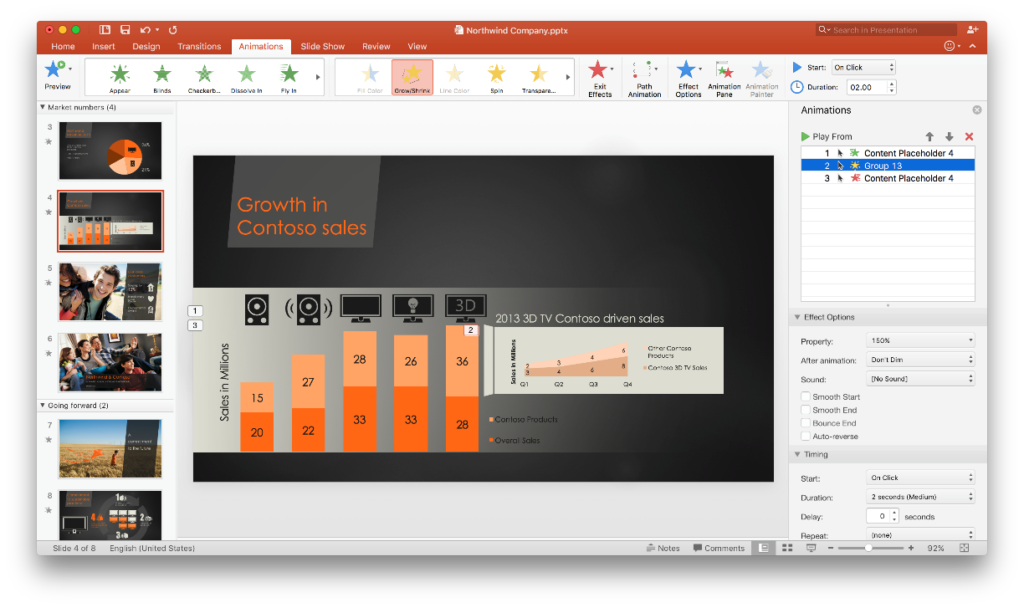
- Design your PowerPoint
TIP: Use images and limit text to better engage viewers/listeners. - Click the Slide Show tab
NOTE: Do not add audio under Insert and Record Audio; this method will not allow you to save your PowerPoint as a video since it does not synchronize timings to automatically move the slides with the audio. - Click Record Slide Show
NOTE: Audio may start recording automatically if you have an older version of PowerPoint. It will still work, but this version offers reduced functionality. - Select Record from Current Slide or Record from Beginning depending on your needs
NOTE: Any PowerPoint slide can be re-recorded by clicking Record Slide Show and Selecting Record from Current Slide. - Click Record to start recording narration for a slide.
NOTE: PowerPoint will give a three-second countdown before it begins recording. - Record narration and avoid reading text on the slide out loud to viewers. Click the blue Replay button to listen to the recorded audio and ensure it was recording.
- Click the advance button, that reads Advance to the next animation or slide to record the narration for the next slide IMPORTANT: Stop speaking for a second to prevent the audio from cutting out.
- Press [Escape] or the ‘X’ button located in the top right of the screen when the audio recordings are finished. You will see a speaker icon on slides that have audio.
- Save the video by first clicking File. We recommend saving your file as a regular PowerPoint before following the next steps for exporting your PowerPoint.
- Select Export (steps 10-14 are shown in screenshot below).
- Select Create a Video.
- Optional: Select Full HD (1080p) for the video quality; it is unlikely a higher quality is needed.
- Select Use Recorded Timings and Narrations.
- Click Create Video.
- Follow prompt/pop-up window to save the video in a memorable location.
- Monitor the progress indicator at the bottom of the screen to determine when the video is done exporting.
NOTE: PowerPoint does not give an indication of how long the video will take to export or a notification that it is done. - Upload your mp4 video to Kaltura or Canvas to share it:
- How to upload and share with Kaltura (Instructors should use Kaltura. Students will need to use it if the file is over 500 MB, which a PowerPoint probably won't be and they can use Canvas.)
- How to upload and share in a Canvas assignment (students)
- How to upload and share in a Canvas discussion (students) - the instructions refer to the 'rich content editor' which is just the features in the top of the discussion post reply.
Elaboration on the Recording Features:
How To Get Powerpoint For Free On Mac Download
- Timing Feature – there is a rolling time feature for the individual slide and the overall presentation. Allows the speaker/presenter to monitor how long they are talking.
- Microphone Feature - Click on Settings and select Microphone and then the specific device to set up before recording.
- Replay Feature - Use to check that the audio is recording properly before starting additional slides.
- Clear Feature - Select Clear to delete/re-record audio.
- Don’t set the camera to record - Make sure this button has a diagonal slash through it to avoid the problem.
- Seconds spent on each slide feature – Used for when a slide does not have audio, therefore it’s recommended to have audio on each slide.
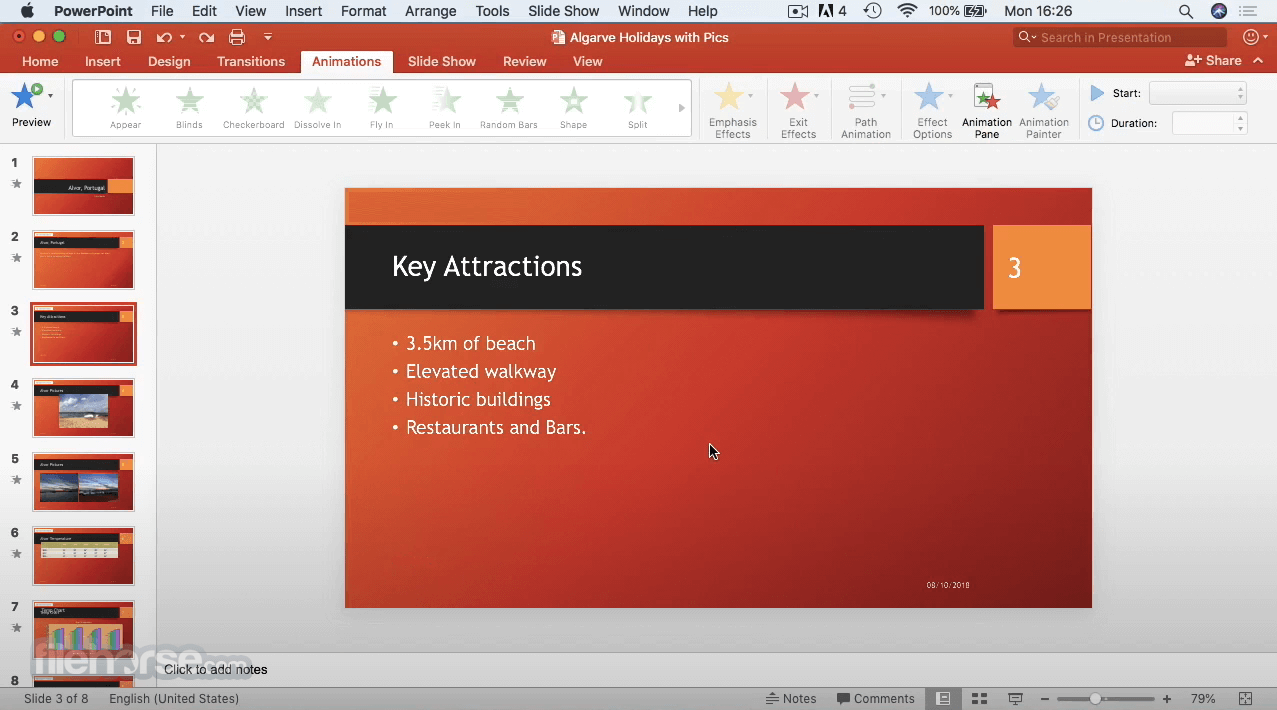
How To Install Powerpoint On Mac For Free Download

Mac Instructions:
The following instructions will teach you how to add audio to your PowerPoint presentation on a Mac and export that PowerPoint as an MP4. The text instructions cover the same information as the video embedded below.
NOTE: It is essential to have the Office 365 version of PowerPoint or you will not be able to save your PowerPoint as a video. If necessary, you can download it and other Microsoft Office products for free by going to office365.uwec.edu. If you have questions about updating or installing PowerPoint, contact the LTS Help Desk at [email protected] or 715-836-5711.
- Design your PowerPoint
TIP: Use images and limit text to better engage viewers/listeners. - Click the Slide Show tab
NOTE: Do not add audio under Insert and Record Audio; this method will not allow you to save your PowerPoint as a video since it does not synchronize timings to automatically move the slides with the audio. - Click Record Slide Show
- Click the Play button to begin recording.
- Narrate the PowerPoint.
NOTE: Try to avoid reading the text written directly on the slide; use the slide to elaborate on the material being presented. - Click the advance button to record the narration for the next slide.
IMPORTANT: Stop speaking for a second to prevent the audio from cutting out as slides change. Resume speaking when the time starts moving again under the Current slide timing feature. - Click Pause and then End Show when all the audio recordings have been finished.
- Click Yes to the prompt The total time for your slide show was.. to save the audio narration.
- Check the audio by clicking on Play from Start under the Slide Show tab or the presenter mode icon at the bottom of the screen.
- To save the PowerPoint as a video, click File and then select Export. We also recommend saving your file as a regular PowerPoint before following the next steps for exporting your PowerPoint.
- Fill out text boxes (Export As, Tags etc.) follow PowerPoint’s prompts.
- Select MP4 from the File Format options list.
- Select Presentation Quality or Internet Quality. Presentation Quality will take longer to export.
- Click Export
- Monitor the progress indicator at the bottom of the screen for when the video is no longer exporting.
NOTE: PowerPoint does not give an indication of how long the video will take to export. - Upload your mp4 video to Kaltura or Canvas to share it:
- How to upload and share with Kaltura (Instructors should use Kaltura. Students will need to use it if the file is over 500 MB, which a PowerPoint probably won't be and they can use Canvas.)
- How to upload and share in a Canvas assignment (students)
- How to upload and share in a Canvas discussion (students) - the instructions refer to the 'rich content editor' which is just the features in the top of the discussion post reply.
Elaboration on the Recording Features:
- Timing Feature – there is a rolling time feature for the individual slide and the overall presentation. Allows the presenter/speaker to keep an eye on how long they are talking.
- Seconds spent on each slide feature – Used for when a slide does not have audio, this is why it’s recommended to have audio on each slide. Re-start the audio for a slide by clicking the refresh button.
- Refresh Feature – Re-start audio recording for a slide by clicking this button
NOTE: Audio starts recording automatically when this portion of the application is first opened. - Don’t set the camera to record - Make sure this button has a diagonal slash through it to avoid the problem.
- Re-record individual slides by selecting the desired slide and clicking Record Slide Show to start again.
NOTE: Make sure to click Pause and then End Show when the slide has been re-recorded.
Microsoft PowerPoint offers features to record audio narration and export as a video. PowerPoint records audio slide-by-slide rather than in one continuous file, allowing creators to easily re-record a slide if they make a mistake or need to change something later. Exporting as a video and uploading to Kaltura or Canvas for streaming is advantageous since it standardizes file types, doesn't require a download to view, is in a format that can be captioned, and allows viewers to navigate more efficiently.
A recent update has made the process comparable on a Mac, but the specifics vary. Windows 10 instructions follow; Mac users can click the link below to jump to the appropriate instructions.
Windows 10 Instructions:
The following instructions explain how to add audio to your PowerPoint presentation on Windows 10 and export that PowerPoint as an MP4. The text instructions cover the same information as the embedded video below.
Microsoft Powerpoint For Mac
NOTE: If you have an older version of PowerPoint, you may need to update it to access the features described below. If you do not have PowerPoint, you can download it and other Microsoft Office products for free by going to office365.uwec.edu. If you have questions about updating or installing PowerPoint, contact the LTS Help Desk at [email protected] or 715-836-5711.
- Design your PowerPoint
TIP: Use images and limit text to better engage viewers/listeners. - Click the Slide Show tab
NOTE: Do not add audio under Insert and Record Audio; this method will not allow you to save your PowerPoint as a video since it does not synchronize timings to automatically move the slides with the audio. - Click Record Slide Show
NOTE: Audio may start recording automatically if you have an older version of PowerPoint. It will still work, but this version offers reduced functionality. - Select Record from Current Slide or Record from Beginning depending on your needs
NOTE: Any PowerPoint slide can be re-recorded by clicking Record Slide Show and Selecting Record from Current Slide. - Click Record to start recording narration for a slide.
NOTE: PowerPoint will give a three-second countdown before it begins recording. - Record narration and avoid reading text on the slide out loud to viewers. Click the blue Replay button to listen to the recorded audio and ensure it was recording.
- Click the advance button, that reads Advance to the next animation or slide to record the narration for the next slide IMPORTANT: Stop speaking for a second to prevent the audio from cutting out.
- Press [Escape] or the ‘X’ button located in the top right of the screen when the audio recordings are finished. You will see a speaker icon on slides that have audio.
- Save the video by first clicking File. We recommend saving your file as a regular PowerPoint before following the next steps for exporting your PowerPoint.
- Select Export (steps 10-14 are shown in screenshot below).
- Select Create a Video.
- Optional: Select Full HD (1080p) for the video quality; it is unlikely a higher quality is needed.
- Select Use Recorded Timings and Narrations.
- Click Create Video.
- Follow prompt/pop-up window to save the video in a memorable location.
- Monitor the progress indicator at the bottom of the screen to determine when the video is done exporting.
NOTE: PowerPoint does not give an indication of how long the video will take to export or a notification that it is done. - Upload your mp4 video to Kaltura or Canvas to share it:
- How to upload and share with Kaltura (Instructors should use Kaltura. Students will need to use it if the file is over 500 MB, which a PowerPoint probably won't be and they can use Canvas.)
- How to upload and share in a Canvas assignment (students)
- How to upload and share in a Canvas discussion (students) - the instructions refer to the 'rich content editor' which is just the features in the top of the discussion post reply.
Elaboration on the Recording Features:
- Timing Feature – there is a rolling time feature for the individual slide and the overall presentation. Allows the speaker/presenter to monitor how long they are talking.
- Microphone Feature - Click on Settings and select Microphone and then the specific device to set up before recording.
- Replay Feature - Use to check that the audio is recording properly before starting additional slides.
- Clear Feature - Select Clear to delete/re-record audio.
- Don’t set the camera to record - Make sure this button has a diagonal slash through it to avoid the problem.
- Seconds spent on each slide feature – Used for when a slide does not have audio, therefore it’s recommended to have audio on each slide.
Mac Instructions:
The following instructions will teach you how to add audio to your PowerPoint presentation on a Mac and export that PowerPoint as an MP4. The text instructions cover the same information as the video embedded below.
NOTE: It is essential to have the Office 365 version of PowerPoint or you will not be able to save your PowerPoint as a video. If necessary, you can download it and other Microsoft Office products for free by going to office365.uwec.edu. If you have questions about updating or installing PowerPoint, contact the LTS Help Desk at [email protected] or 715-836-5711.
How To Get Powerpoint For Free On Mac 2020
How To Get Powerpoint On Mac For Free
- Design your PowerPoint
TIP: Use images and limit text to better engage viewers/listeners. - Click the Slide Show tab
NOTE: Do not add audio under Insert and Record Audio; this method will not allow you to save your PowerPoint as a video since it does not synchronize timings to automatically move the slides with the audio. - Click Record Slide Show
- Click the Play button to begin recording.
- Narrate the PowerPoint.
NOTE: Try to avoid reading the text written directly on the slide; use the slide to elaborate on the material being presented. - Click the advance button to record the narration for the next slide.
IMPORTANT: Stop speaking for a second to prevent the audio from cutting out as slides change. Resume speaking when the time starts moving again under the Current slide timing feature. - Click Pause and then End Show when all the audio recordings have been finished.
- Click Yes to the prompt The total time for your slide show was.. to save the audio narration.
- Check the audio by clicking on Play from Start under the Slide Show tab or the presenter mode icon at the bottom of the screen.
- To save the PowerPoint as a video, click File and then select Export. We also recommend saving your file as a regular PowerPoint before following the next steps for exporting your PowerPoint.
- Fill out text boxes (Export As, Tags etc.) follow PowerPoint’s prompts.
- Select MP4 from the File Format options list.
- Select Presentation Quality or Internet Quality. Presentation Quality will take longer to export.
- Click Export
- Monitor the progress indicator at the bottom of the screen for when the video is no longer exporting.
NOTE: PowerPoint does not give an indication of how long the video will take to export. - Upload your mp4 video to Kaltura or Canvas to share it:
- How to upload and share with Kaltura (Instructors should use Kaltura. Students will need to use it if the file is over 500 MB, which a PowerPoint probably won't be and they can use Canvas.)
- How to upload and share in a Canvas assignment (students)
- How to upload and share in a Canvas discussion (students) - the instructions refer to the 'rich content editor' which is just the features in the top of the discussion post reply.
Elaboration on the Recording Features:
How To Install Windows 10 On Mac
- Timing Feature – there is a rolling time feature for the individual slide and the overall presentation. Allows the presenter/speaker to keep an eye on how long they are talking.
- Seconds spent on each slide feature – Used for when a slide does not have audio, this is why it’s recommended to have audio on each slide. Re-start the audio for a slide by clicking the refresh button.
- Refresh Feature – Re-start audio recording for a slide by clicking this button
NOTE: Audio starts recording automatically when this portion of the application is first opened. - Don’t set the camera to record - Make sure this button has a diagonal slash through it to avoid the problem.
- Re-record individual slides by selecting the desired slide and clicking Record Slide Show to start again.
NOTE: Make sure to click Pause and then End Show when the slide has been re-recorded.
Are you looking for an Microsoft Powerpoint Quiz For Pc app then Education is a perfect solution. From the crowd of different apps, you will get the perfect results and output from it. Why not use an app with 3.4 from 173 total? Explore Quiz brought this excellent app to soothe our experience. But, you cannot use Microsoft Powerpoint Quiz for PC! We will solve the installation issues of Microsoft Powerpoint Quiz for Windows and Mac PC. Come on buddy, let’s start.
How To Get Powerpoint For Free On Mac Desktop
Microsoft PowerPoint for PC and Mac. Written by Microsoft Corporation. Category: Productivity Release date: 2019-11-14 Licence: Free Software version: 16.31 File size: 698.65 MB Compatibility: Windows 10/8.1/8/7/Vista and Mac OS X 10.13.
- How to Download Powerpoint Templates I have an Office Home & Student 2019 for Mac and it only comes with very few powerpoint templates and I checked on the microsoft website but there were only a.
- Microsoft PowerPoint for Mac is primed for use on tablets and phones, so you can swipe and tap your way through presentations. There are many features which make the new PowerPoint attractive. Presenter View automatically adapts to your projection set-up, and you can even use it on a single monitor, Themes now come with variations, which make it simpler to hone in on the look you want,.
- The good news is, if you don't need the full suite of Microsoft 365 tools, you can access a number of its apps online for free - including Word, Excel, PowerPoint, OneDrive, Outlook, Calendar.
Elaborative Benefits For Microsoft Powerpoint Quiz

Microsoft Powerpoint Quiz comes with proper solution for Education from mailto:[email protected] For smoother and faster experience Microsoft Powerpoint Quiz is the solution. It’s free of cost, have advanced Rated for 3+, an only 5.7M app will make your day. Due to its interactive design and user-friendly interface, users enjoy the performance as well. We have to keep the focus on the main task Microsoft Powerpoint Quiz for PC.
It’s highly compatible with the low and mid-level configuration mobile devices, but for PC there are multiple solutions. It is easy to adjust Microsoft Powerpoint Quiz for Windows PC and Microsoft Powerpoint Quiz for Mac PC. But you just need some tricks to practice. The latest 1.2 is remarkably representing the branding and design for the users. It has total 10,000+ and recently updated on February 18, 2020. So, come on we show you the way how to Free Download Microsoft Powerpoint Quiz for PC.
Standalone features of Microsoft Powerpoint Quiz
Microsoft Powerpoint Quiz comes with dynamic and standalone features that are compatible with contemporary PC and android devices.
- The user-friendly user interface is the most considerable advantage form this app.
- Security has been upgraded based on user feedback and recommendations.
- Faster response and task completion speed of Microsoft Powerpoint Quiz keep it in the front row.
- Color schemes are more often advanced than contemporary apps.
- Regular updates make this app more functional and error-free.
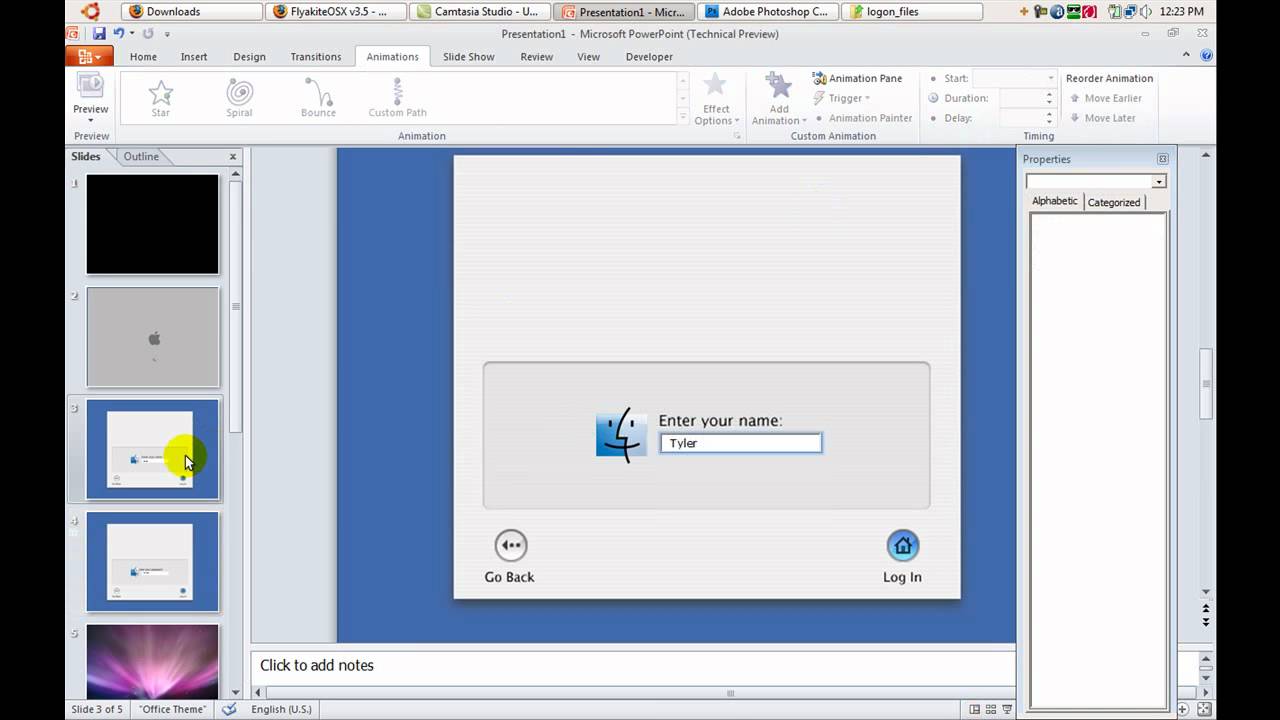
Microsoft Powerpoint Quiz Specification
Microsoft Powerpoint Quiz is a well-known app for us. It has been installed over 10,000+ and it runs smoothly in 4.4W and up version. Its specification is matched with modern technology and has 3.4 within 173 total. It has been updated on last February 18, 2020. For details, you can visit mailto:[email protected]
| Software Name: | Microsoft Powerpoint Quiz For Mac & PCs |
|---|---|
| Software Author Name: | Explore Quiz |
| Version: | 1.2 |
| License: | Freeware |
| Software Categories:: | Education |
| Supporting Operating Systems: | Windows,7,8,10 & Mac |
| Os type: | 32 Bit, 64 Bit |
| Languages: | Multiple languages |
| File size: | 5.7M |
| Installs: | 10,000+ |
| Requires Android: | 4.4W and up |
| Total-Rating: | 173 total |
| Developer Website: | mailto:[email protected] |
| Updated: | February 18, 2020 |
Powerpoint For Mac Os
How to install Microsoft Powerpoint Quiz For Pc (Windows & Mac)
Android apps are compatible with the android mobile environment. So, we need a similar platform to run Microsoft Powerpoint Quiz on your PC, whatever it is Windows or Mac! Android Emulators are such a platform that creates an environment on PC to install apps. You can use some front line emulators like Nox, Bluestacks, Memu, Gameloop, Remix, and many more.
They will make your PC into an android platform, so how it will feel using Microsoft Powerpoint Quiz into a bigger screen with a better outlook! So, come on we tell how to download and install emulators.
Can I Download Microsoft Powerpoint For Free On Mac
How to Download Microsoft Powerpoint Quiz on your PC and Install on Windows/Mac using Emulators
Android emulator is the solution that makes our PC into an Android Device. More or less the emulators function like the same, so if we learn how to download and install any one of the popular emulators, then it will be easy. We will today learn how to install Nox Player/BlueStack/Memu
Step 01: First, google for Nox Player/BlueStack/Memu or directly go to the official site of Nox Player/BlueStack/Memu to install it on your PC.
Step 02: It may take some while to install and create the android environment in your PC Then start it and find the Google Play Store in it.
Step 03: Find Microsoft Powerpoint Quiz in the store and install it. Give some time to install it. Wait!
Step 04: It may start directly or may require for an Emulator restart to activate the functionalities.
Step 05: Now it’s a Go to use Microsoft Powerpoint Quiz in your PC.
In the above way, you can get Microsoft Powerpoint Quiz for Windows PC and Microsoft Powerpoint Quiz for Mac PC.
Download Powerpoint 2010 Free
If you don’t have the Microsoft Powerpoint Quiz on your Android or iOS device, use the link below to download it right now –
Final Verdict
The installation process of Emulators are similar, so you can pick any one process to make your PC compatible. We have shared our knowledge with you to have a better experience in a larger view and advanced speed. So, the installation of Microsoft Powerpoint Quiz for Windows and Mac PC is solved. Enjoy browsing!