Opening files is one of the things that every Mac user does every day. We do it so often that most of us don’t even think about it. And it’s likely you use the same method each time. But did you know that there are a dozen or more different ways to open files, including those that are normally hidden.
So, how to open files on Mac?
You can open files in windows, from menus, and from dialogs. Here are a dozen ways you can open files on a Mac. Double-click to Open Files. The basic way to open a file on the Mac — and on Windows as well — is to double-click a file. Open Any File shows compatible apps installed on your Mac and helps you to search on the web with the click of a button. Open Any File also shows advanced information about your files: - Checksums: SHA1, SHA256, MD2, MD5. HEX Dump: raw file content. General information. Features: - Shows the list of installed apps that can open a file.
1. Double-click on a file
This is probably the most common way to open a file. Locate it in the Finder, and double-click on it to open it in its default application.
*Bonus tip: Did you know you can change the default application that opens your files?*
- Locate the file whose default application you want to change
- Right-click on it and choose Get Info, or select it and press
Command-I - Under “Open with” click on the dropdown menu and choose a recommended application or choose ‘Other’ and navigate to your preferred application then press “Open”
- To make the application the default for all files of this type, press “Change All”
2. Drag and drop
Locate the file you want to open in the Finder and drag it onto the application you want to open it in, either in the Dock or in your Applications folder.
3. Use the application’s File menu
Launch the application you want to use to work with the file, go to the File menu, choose Open and navigate to the file.
4. Use macOS’ Recent Files
The Mac’s Recent Files tracks files that you’ve worked on recently, allowing you to see them in the Finder, by clicking on Recents, and open them from the Apple menu. Click on the Apple menu, choose Recent Items, and then click on the file you want to open.
5. Open them from the Dock
If you right-click, or Control-click on any app icon in the Dock, you’ll see a list of recent files. Navigate to the one you want then click on it to open it.
6. Open files via Spotlight
Click on the Spotlight magnifying glass icon in the menu bar and in its search box start typing the name of the file, a tag, or part of its content. When it appears in the list, use the arrow keys to navigate to it and press Return to open it.

7. Use a Launcher
Third party apps like Alfred and LaunchBar work in a similar way to Spotlight. If you have one of them on your Mac, use its keyboard shortcut to activate it and start typing. Then navigate to the file and press Return.
8. Use the keyboard
Navigate to the file you want to open and press Command-O or Command and the down arrow to open it in its default application
9. Use QuickLook to open a file
Locate the file you want to open in the finder and press the Space bar to preview it. To open it, press the button at the top of the window that says ‘Open in…’
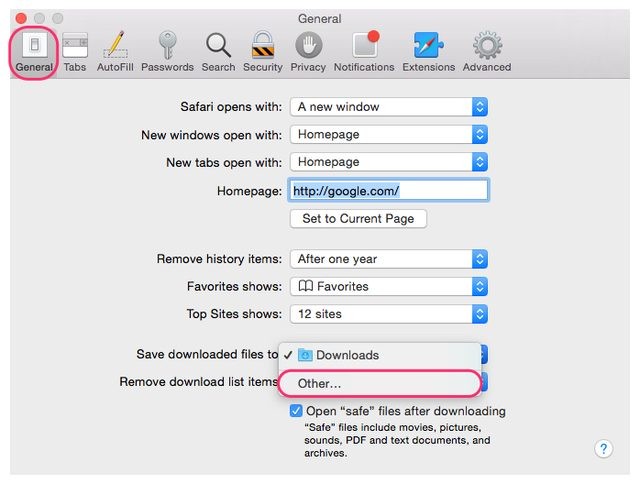
10. Open a file with Terminal
This may be overkill, launching Terminal just to open a file. But it works and if you’re having trouble opening a file any other way, it’s worth a try.
- Launch Terminal from Application>Utilities
- Type ‘open’ followed by the full path of the file you want to open. Alternatively, type ‘open’ and drag the file from the Finder onto the Terminal window.
- Press Return and quit Terminal
All the methods above work but they rely on you being able to find and see the file in the Finder. What if the file you want to open is hidden or invisible?

11. How to open files that are hidden
How To Open Downloaded Files On Mac
To open hidden files on your Mac, you first need to make them visible, and the easiest way to do that is to use Terminal.
- Launch Terminal from Applications>Utilities
- Paste this then hit return:
$ defaults write com.apple.Finder AppleShowAllFiles true
$ killall Finder
- All hidden files will now be visible and you can locate and open the one you want using one of the methods above.
- To hide files again, use the same commands, but change ‘true’ to ‘false’
While in Finder, you can open normally unseen files using the hot keys combination.
Just press: Command + Shift + Period key.
Try this in your Documents and you will likely see a few greyed out folders that were previously closed from view.
How To Open Downloaded Programs
One more trick to open hidden files and folders
Everybody’s documents are far from perfect older. We often name folders randomly and our important files often end up in some weird location, many folders below the surface. Such a lost folder could take up many gigs of space.
If your reason for viewing or opening hidden files is to try and find out where all your Mac’s storage space has gone, there is an exciting method you can try.
Many of you have heard of CleanMyMac X but it’s Space Lens tool is much lesser known. It builds an infographics map of your drive that you can easily navigate and unveil hidden folders.
You’ll see what files are occupying the most storage space so you can decide whether to keep or delete them.
Unable To Open Downloaded Files On Mac
Here’s how to use it:
Imac Downloads To Desktop
- Download CleanMyMac X (a link to the free version of the app)
- Then launch the app from your Applications folder
- Click on Space Lens in the left hand sidebar.
- Click Scan.
- When CleanMyMac has finished scanning, it will show all the folders at the top level of ‘Macintosh HD’ or whatever your drive is called. Double-click on one in the list or in the Lens.
- Click on an item in the list to highlight it and then hover over it in the Lens to see when it was last opened and how much space it’s using.
- To remove a file or folder, check the box to the left of it in the list and press Remove.
There are a number of different ways to open files in macOS. Which one you use is usually down to habit, but some work better than others if you want to control which applications open the file. Opening hidden files is more tricky, but you can make them visible using Terminal. Finally, if you want to find out which files are taking up the most space on your Mac, I recommend CleanMyMac X’s Space Lens.