- Run Apk On Mac Emulator
- Mac Emulator Free Download
- Run Apk On Mac Without Emulator Mac
- Run Apk On Mac Without Emulator Mac
- I will share a method on how to run Android apps on Windows 10 PC/Laptop. Users can use all Android apps directly on Windows 8, 8.1 and 10 without any Emulator. I have shared a legal way to play all your Android games on the computer. It is a safe and free method.
- BlueStacks will allow you to run thousands of popular Android apps and games right on your Mac or Windows PC. I tried it out on my Windows 10 desktop computer and the apps I used worked smoothly and flawlessly. That being said, the results you’ll enjoy will depend on how recent your computer is and how much RAM it has installed.
- Those who install BlueStacks can run Smartphone apps on the PC, enjoying the use of the larger screens of the PC, as well as other features and luxuries that come with the use of the PC. BlueStacks also makes the gaming experience to be more immersive, captivating and entertaining.
Surprised! It’s true you can run Android apps on Windows using these Android emulators.
This is one of the methods through Which lets you simulate iPhone games on Mac without the use of any third-party apps. Let’s now explore a couple of other ways such as using a simulator and an emulator for playing iPhone games on Mac. Use iPadian Simulator for Mac to Play iPhone Games.
Android has proven to be versatile, and as a result, you can now find Android operating system in a phone, tablet, some wearable gadgets such as watches, home a. Thanks to an update, those with select Samsung Galaxy devices can now run multiple Android apps from their Windows 10 PC using the Your Phone application.
Phone Screen feature allows you to effectively mirror your Android phone’s screen directly on your PC. But something is for sure, this isn’t the ultimate solution to run Android apps on Windows 10.
- 4)After downloading the APK app file to your PC Or Laptop. Select the mode - 'Tablet' or 'Phone' - in which you want to run your app. I mean Select your Device. 6)Click 'Test Button' to test The Apps Running or not. 7)Finally, click the 'Launch App' button.
- Sep 25, 2021 You can’t natively run iPad apps on a Mac computer without using an emulator, though that will change with a new generation of Macs, set to come out by the end of 2020. The new Macs will run on new Apple-designed chips that are similar to the ARM chips in iPadOS devices, making them compatible.
- 9.5k votes, 912 comments. 2.3m members in the Android community. Android news, reviews, tips, and discussions about rooting, tutorials, and apps.
What is the use of Emulator?
Emulators are used for two most common purposes:
1. For Gaming: – Some gamers like to play their favourite Android games on PC as they don’t need to worry about battery life. Moreover, they can use little tricks and win easily.
2. Development: – Developers before releasing the final version of their app/ game like to test it on several machines. For this, the most common emulator used is Android Studio emulator.
If you wonder, how to install and run Android apps on Windows 10, then we have an effective solution available for you in the form of the best Android emulator for PC. These smart apps help you run your favorite Android app or game on a big PC screen.
The Best Ways to Install and Run Android Apps on Windows 10
1. Bluestacks Emulator
One of the robust Android emulators, that allows you to run Android games and apps on Windows is Bluestacks. Although this Android emulator is just an app player. This means you’ll not be able to replicate complete Android experience. But its custom design makes easy to toggle emulation settings and launch apps. Moreover, with Bluestacks you can take mobile gaming on the PC to the next level. That is why instead of being known as an Android emulator it is considered as one of the best Android gaming platforms on Windows 10.
To use Bluestacks Android emulator on Windows 10 follow the steps below:
Step1: Download Bluestacks by clicking here.
Step 2: Once done launch and install the application > select the location to save app and data files. (Bluestacks installs on OS drive by default.)
Step 3: Once the installation is done, launch the Bluestacks app and enter your Google account details. Here you’ll find all your installed and purchased apps.
Also Read: Top 10 Bluestacks Android Emulator Alternatives
2. YouWave
Download thousands of Android apps within YouWave – one of the older Android emulators for Windows 10. This Android emulator for Windows 10 provides a ten-day trial, meaning you can get the feel of Android apps and decide if you want to buy it.
Unlike Bluestacks, YouWave does not offer any game-specific feature but it gives a full Android system on Windows 10. Moreover, YouWave has its own instance of VirtualBox, therefore, if you have VirtualBox installed you’ll have to uninstall it.
You won’t find many apps on YouWave but can install Google Play on it to get more apps.
To use YouWave click the View menu > select Online Content > click Google Play icon and download it.
Again, click View menu > select Apps > click the Google Play app. Google Play will be installed.
You will now be able to launch Google Play within the Android emulator to browse and install Android apps on Windows 10. To download apps, you’ll need a Google account, but if you don’t have one, you can always create a new one.
Also Read: What Are The Best SNES Emulators For Android?
3. Android Studio’s Emulator
This one is the default console you get in Android devices. It comes with different tools to help developers design apps and games. Android Studio’s Emulator simulates Android device on Windows 10 devices. It allows developers to test their applications on various devices and Android API without a physical device.
Android Studio’s emulator is designed for developers as the setup is complicated and a novice might face difficulty in setting it up.
4. Genymotion
Genymotion is an incredible Android emulator for Windows 10. Using it very easy this means you won’t face any problem navigating and controlling applications. Dozens of Android apps can be emulated using Genymotion.
This Android emulator is for Windows and is a cloud-based tool that helps to boost efficiency.
5. ARChon Runtime
This Android emulator allows you to run APK Android apps and games on your PC. Designed for Windows, Chrome OS, Linux, this is an amazing tool.
If you want to use this Android emulator to run Android apps on Windows 10 manual effort is required in terms of installation and optimization.
ARChon directly is not an emulator it runs natively in its proper runtime. You can use it to run Android apps in Chrome. This means you can run Android apps on any OS that has Chrome installed on it.
To use it download it. Unzip the downloaded file > rename its directory. Open Chrome > head to chrome://extensions > enable developer mode > click load unpacked extension > select the directory where you unzipped ARChon Runtime. Chrome will now load the extension and you’ll see ARChon Runtime among the extensions.
6. Bliss
This Android emulator is an open-source OS based on Android that you can run on Windows 10 to run Android apps. It works on PC via a virtual machine, using a USB stick you can run it. Surely, it is a power user option hence not recommended for simple users.
Moreover, Bliss Android emulator for Windows 10 provides an option to customize settings. Along with this, Bliss OS offers additional security options and features.
7. PrimeOS
PrimeOS is an operating system based on Android X86. It converts your computer into Android like device so that you can use exclusive Android apps and still get the feel of a computer.
PrimeOS transforms your PC into the best gaming mobile device so that you can play games with your Mouse and Keyboard. It adopts start menu to give you the fell of the system. You can manage installed apps and can also search, create shortcuts and enter into the system settings.
8. KoPlayer
Another Android emulator worth mentioning is KoPlayer. This emulator allows you to run Android games and apps on PC. It has a number of features that make it stand out.
KOPlayer is a solid Android emulator for Windows 10 that allows running Android apps on Windows 10. This emulator brings quality Android playing experience to the Windows platform. KOPlayer uses cutting edge kernel technology.
9. Remix OS
Latest Remix OS gives the option to run Android apps on Windows 10. This Android emulator ensures that Android is not restricted just to a smartphone. Using this full-blown operating system made by Jide you can enjoy running Android apps on your Windows PC. All types of apps including games can be run on this OS.
The only drawback of this OS is its setup as it is a bit complicated. To set it up you’ll need to disable secure boot > choose Remix OS. This OS was derived from Android-X86 that allow Android to work on regular PC hardware without any problem.
10. Andy
Another useful platform that lets you run Android apps and games on PC is Andy. It is built on Android Marshmallow and is perfect especially when you want to enjoy some selected games. This one comes pre-installed with Amazon Appstore. This means you won’t miss Google Playstore. There is no doubt in the stability but there is drawback you may see ads that will interrupt your work.
11. AMIDuOS
Still, looking for more option on how to run Android apps on Windows 10 then you can consider this option. AMIDuOS Android emulator allows using the PC for launching apps developed for Android OS.
To use this Android emulator, you need only 2GB free space on your hard drive. It is compatible with all new versions of Windows. Moreover, Amazon Appstore comes pre-installed to offer your various apps.
FAQ
1. Can I run Android apps on my computer?
Yes, you can. The easiest & safest solution to run Android apps on your computer is to use best Android emulator for PC. These apps come with a suitable mechanism and environment to help you run your favorite Android app or game on a big PC screen.
2. How do I run Android apps on Windows?
With the Phone Screen feature, you can mirror your Android phone’s screen directly on your PC. In addition to that, you can use Android emulator apps for Windows to perform the task. Using these apps is the easiest and safest solution to run Android apps on Windows 10.
3. How to install Google Play apps on Windows 10?
To do this, install an Android emulator app on your PC and start using Google Play apps on Windows 10. To do this, you can install apps such as Bluestacks for seamless user experience.
4. How can I run Android apps on PC without an emulator?
Yes, it is possible. To do this, read the instructions here.
5. Is it illegal to use an emulator?
Using emulator apps is legal as these apps are designed to emulate in a program and runs an OS that is legal itself. However, if you are trying to emulate hardware of a physical device such as an iPhone, then it is illegal.
Conclusion
Being an open-source platform, Android is loved by one and all. It offers tons of useful features that you can’t find on other mobile platforms. One such feature is freedom to access Android apps & games on big PC screens. Now that you know the best Android emulator for PC to run Android apps on Windows 10, do try these smart apps and share your experience in the comments below. You can also like us on our social media platforms to find more useful content.
Moreover, to read more interesting articles like this scan the QR code and read these articles on the go.
How to Run Android Apps and Games on Your Windows PC with BlueStacks?
How to Run Android Apps and Games on Your Windows PC with BlueStacks? Android Emulator for PC, Bluestacks app player is used to run Android apps on Windows
Then stay with me!
Previously we have discussed How to Enable Emojis on Android and iOS and How to Fix Android’s “Insufficient Storage Available” Error Message
But today we are going to discuss “How to Run Android Apps and Games on Your Windows PC with BlueStacks”
Let’s start!
You like an android application to an extent that you might want to run it at your desktop PC or on a windows laptop. And you are thinking alone as:
Can I download Android apps to my computer?
Or “how to install android Mobile Apps on pc windows 7, 8, 10” whatever you are using.
The answer is simple: yes
You can run Android mobile apps on your PC or Mac even if you are not an android developer.
However, you might get Google Play on Windows 10 laptop or desktop quite easily.
If you are at less knowledge about Windows and Android then there is a possibility that you might not have heard about BlueStacks App Player.
Let we first know what is BlueStacks App Player? then we will proceed our article on How to Run Android Apps and Games on Your Windows PC with BlueStacks?
What Is BlueStacks?
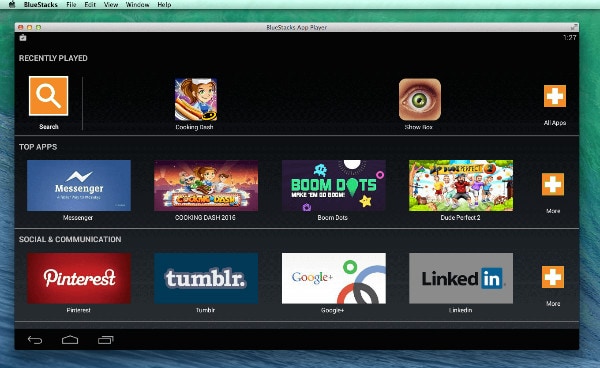
“BlueStacks is an Android Emulator for pc to run Android apps on Windows (all versions, XP, Vista, Windows 8, 10 etc.)”
Let we suppose,
You have pretty much ok with your android.
You play a game on your android phone, now you want it at your desktop too with a wider screen and more comfortable interface. Or you spend most of the time on your desktop and want multiple Android mobile applications to run on your desktop.
Then, there are two ways to run Android mobile apps and play android games on pc.
- One is, install the complete Android Software Development Kit (SDK) to emulate Android on your PC.
- The other method to make things so simple is installing a software that fulfills all of your android apps demands.
Run Apk On Mac Emulator
So, we will discuss the second method which is run Android Apps and Games on Your Windows PC with BlueStacks software
Recommended Readings by The Fanman Show for you
Bluestacks app player is a free tool to “run Android applications and games”
Here is all about BlueStacks:
Click here to download BlueStacks
The BlueStacks app player smoothly runs with all type of modern hardware to play android games on pc. With the latest BlueStacks 3, all the major issues are resolved to make it better available for the users.
Once you have installed “BlueStacks apps player” on your Windows PC, you can run all types of popular social media apps and “play android games on pc”. The whole environment runs Android apps easily.
Before going in-depth detail on “How to Run Android Apps and Games on Your Windows PC with BlueStacks” we should discuss more key features of BlueStacks 3
BlueStacks App Player Key Features
BlueStacks 3 “Android Emulator for PC” supports the following
- Google Play integration
- Fully customizable environment
- Multiple OS configurations
- BlueStacks App Player supports multiple languages.
- Play mobile games on pc
- all Android apps on Windows PC/Laptop
You can customize the whole BlueStack app player environment with your own needs and requirements.
How to Install BlueStacks on Windows PC
To install BlueStack apps player, just go to the BlueStack download page to download it.
I am using Microsoft Windows 10 in my example, but the installation process will be quiet similar to windows process.
Once you have downloaded the installer, launch the installation process by double-clicking on the installer.
Checkmark on the accept software license
Press the install button to install the BlueStacks app player.
You want BlueStacks to have access to the App Store and Application Communications.
You need to be sure that both the options are checked.
Next, you’ll be asked to create an account at BlueStack. So you can use your Google account to sign in. BlueStacks also gives you a facility to chat with other BlueStacks users while you both are playing the same game.
The best features of BlueStacks is that it will sync all of your settings. So it simplifies the environment whether you are using a laptop, desktop or the mobile.
Getting BlueStacks Ready By Signing in with Google Account
You’ll have to fill all the forms as you fill at the time of basic configuration setup of a new Android device. Sign in to Google to access the latest apps and games from Google Play Store. So you need to do everything here again as you do with the new Android device
You’ll also get a security alert at your Google email that someone has signed in to your account if it is you then ignore this email etc.
How to Run Android Apps and Games on Your Windows PC with BlueStacks Apps Player
the installation process has been done now let’s discuss “how to play mobile games on pc?”
Here is the dashboard of BlueStacks 3
Once, you are done with the Android setup process, you will be redirected to the newly emulated Android device. Everything which you do on your Android device, you can apply here to “play mobile games on pc”.
You can find:
- Google Play Store
- Settings Menu
- Profile Account
- My apps
- App Center
- Help Center
- Search Area
Run Mobile Apps On Windows Pc Or Mac
How to Use BlueStacks to Run Android Apps and Games
to “play mobile games on pc” you need to understand the Google Play area
Click on the My Apps icon then System apps.
Mac Emulator Free Download
You will reach the following BlueStack Apps Player Panel.
Here you will see multiple options at the header under the Google Play search bar
- Top Charts
- Games
- Categories
- Editor’s Choice
- Early Access
The bottom area is the fully featured with multiple functional icons
- Back and Home button
- Keyboard
- Tips Display Area
- Shake Button
- Toggle Full Screen
- And Take Screenshot button
These are all the same buttons and functionalities as you do in Android
Let’s start by downloading some apps by clicking on the Play Store in order to understand “How to Run Android Apps and Games on Your Windows PC with BlueStacks”
To run mobile apps on PC, Click on the Google Play search bar and search an app. in our example let’s install WhatsApp
just search the WhatsApp in the Search bar and hit enter
You will see WhatsApp Messenger in front of you. just click on the free icon to install it on your Windows PC.
After accepting the terms and conditions, the installation process will start proceeding.
after the installation process, it will ask you to open the application.
Now, just follow the instructions to setup your WhatsApp.
You will see each and every installed app in the “My Apps” area to make them accessible for the next time, as shown in the fig:
You can also see a WhatsApp icon on your desktop to open for the next time, anytime.
Follow The Fanman Show latest article on Whatsapp
what about the rest of the BlueStack 3 App, Android Emulator for PC
You can toggle between the opened tab on the taskbar at the Bluestacks header
You can click on any tab to switch to that tab.
Basically, BlueStacks Android Emulator for PC is totally free to use. but clicking on the right side an account section will open.
Here you can subscribe to BlueStack basic and premium packages in order to get BlueStacks 3 for no ads, interruption-free gaming, and a premium support if you got stuck at any stage.
The basic package starts at just $3.33/month and the premium package starts from $4/month.
You can also edit your profile by clicking “edit profile” button, you can set your basic information and upload a beautiful picture of you as Display Pic.
BlueStack 3 Bottom Area
at the bottom right area you’ll see multiple icons:
- Multi-Instance
- Install .apk
- Uninstall app
How to install Apk on BlueStacks?
just click on the install .apk, it will ask a path to the .apk to install just select the .apk file and install it.
How to perform Multi-Instance in BlueStacks 3
You can perform multi-instance in BlueStacks 3.
- Click on the “multi-instance“ icon
- it will open all the running instances
- Click on the new to start a new instance
- on the next step, it will ask you to create an instance with the new account or the clone account (same account)
So, it’s your own choice which accounts you are going to opt.
- To save the time I am selecting Clone (same account)
- just give the name of the instance I give it “instance 1”
- Press the Create button to create a new instance.
A warning message will appear on the screen asking for the performance warning.
Windows Laptop
- just click on the create instance.
By clicking it will starting creating another instance of BlueStacks 3 on your pc with a clone account.
How to Uninstall Apps on BlueStacks 4 on Windows?
You can uninstall an app from the BlueStacks Android Emulator for PC
- To uninstall an app from the BlueStacks click on the uninstall button at the right side of the bottom.
- A cross will appear at the top left side of all the apps, just click on the cross button to uninstall the apps.
BlueStacks Android Emulator for PC Settings
You can set the BlueStacks settings of your own choice.
Go to My Apps >> Click on the System Apps >> then click on Settings
The Settings will open on BlueStacks 3, you can scroll down to find all the settings.
These settings are absolutely same as you see on your android device.
You can also use the android browser in BlueStacks. if you are using a laptop you can use the camera option. believe me, it’s an amazing software to use android on the windows.
Conclusion
Run Apk On Mac Without Emulator Mac
We have learned about “how to install BlueStacks on Windows PC and then “How to Run Android Apps and Games on Your Windows PC with BlueStacks”.
Once you will install “BlueStacks Android Emulator for PC“, you will be stunned at the OS that it runs quite similar to Android runs on a mobile, but this time you’ll be running it on Windows.
Install your new and old favorite apps with without any hesitation on your PC interface with effects of Android interface.
Windows Pc Tablet
Run Apk On Mac Without Emulator Mac
Run Apple Apps On Pc
Share your experience with us how you find this article on “BlueStack installation on Windows or Mac” and running Android Mobile Apps on Windows PC smoothly.